今の時代、メールアドレスは誰もが1つは持っているかと思います。
ちなみに、皆様が利用しているメールを送受信するのに利用しているメーラーのランキングは、Litmus社のランキングによると下記の通りとなっています。
| 順位 | メーラー | 全体の割合 |
|---|---|---|
| 1 | Apple | 56.32% |
| 2 | Gmail | 30.57% |
| 3 | outlook | 4.06% |
| 4 | Yahoo! Mail | 2.45% |
| 5 | Google Android | 1.71% |
| 6 | Outlook.com | 0.63% |
| 7 | Thunderbird | 0.22% |
| 8 | Samsung Mail | 0.11% |
| 9 | Web.de | 0.09% |
| 10 | GMX | 0.08% |
圧倒的に、Appleが多いことがわかります。
AppleのiCloudで、簡単にオリジナルのメールアドレスを作成できることはご存知でしょうか。
今回はそのお話となります。
前提条件
オリジナルのメールアドレスを持つには、下記の前提条件を満たしている必要があります。
- 自分の独自ドメインを持っている
個人のホームページを持っている方であれば、多くの方は独自ドメインは持っているかと思います。僕は、「お名前.com」で独自ドメインを取得しています。値段は取得するドメインによって異なるので、「お名前.com」か、他のドメインを扱っているサービスで検索してみてください。 - iCloud+を契約していること
「iCloud+」は、最安値だと130円/月から利用可能です。iCloud+は、写真や動画保存用として、iCloudの容量拡張として、契約している方も、多いのではないでしょうか。

ちなみに、ぼくは、Apple Oneのファミリープランに入っているので、1980円/月かかっています。Apple OneはiCloud+で容量が200GB、Apple Music、Apple TV+、Apple Arcadeなどのサービスがセットになったものです。家族5人まではこのサービスを使うことができるものです。
どちらも有料サービスとなりますので、既に前提条件を満たしている方に対しての記事となります。または、これからオリジナルのメールアドレスを作成しようと思っており、どのサービスを利用するか迷っている方も参考になるのではないかと思っています。
オリジナルのメールアドレスの作り方
前提条件を満たしている場合は、下記の手順でオリジナルのメールアドレスが簡単に作れます。
しかも、後述しますが、オリジナルのメールアドレスは、SPF、Dkim、Dmarkに対応しているため、個人事業主やファミリー経営の企業などでビジネス用のメールとして活用も可能です。
iCloud.com上での操作
まずは、「icloud.com」で、ご自身のアカウントでサインインします。
サインイン後、右上のメニューボタンを押して、「カスタムメールドメイン」を選択します。
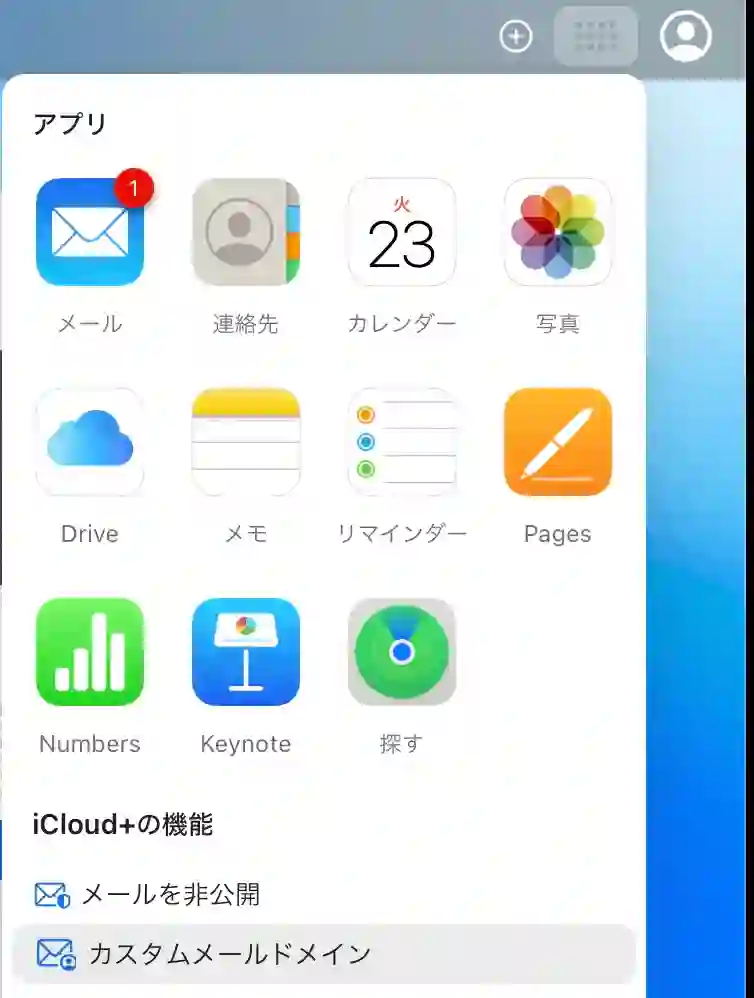
次に、「所有ドメインを追加する」をクリックします。
ドメインの使用予定者を選択します。個人で利用する場合は、「あなただけ」で良いと思います。
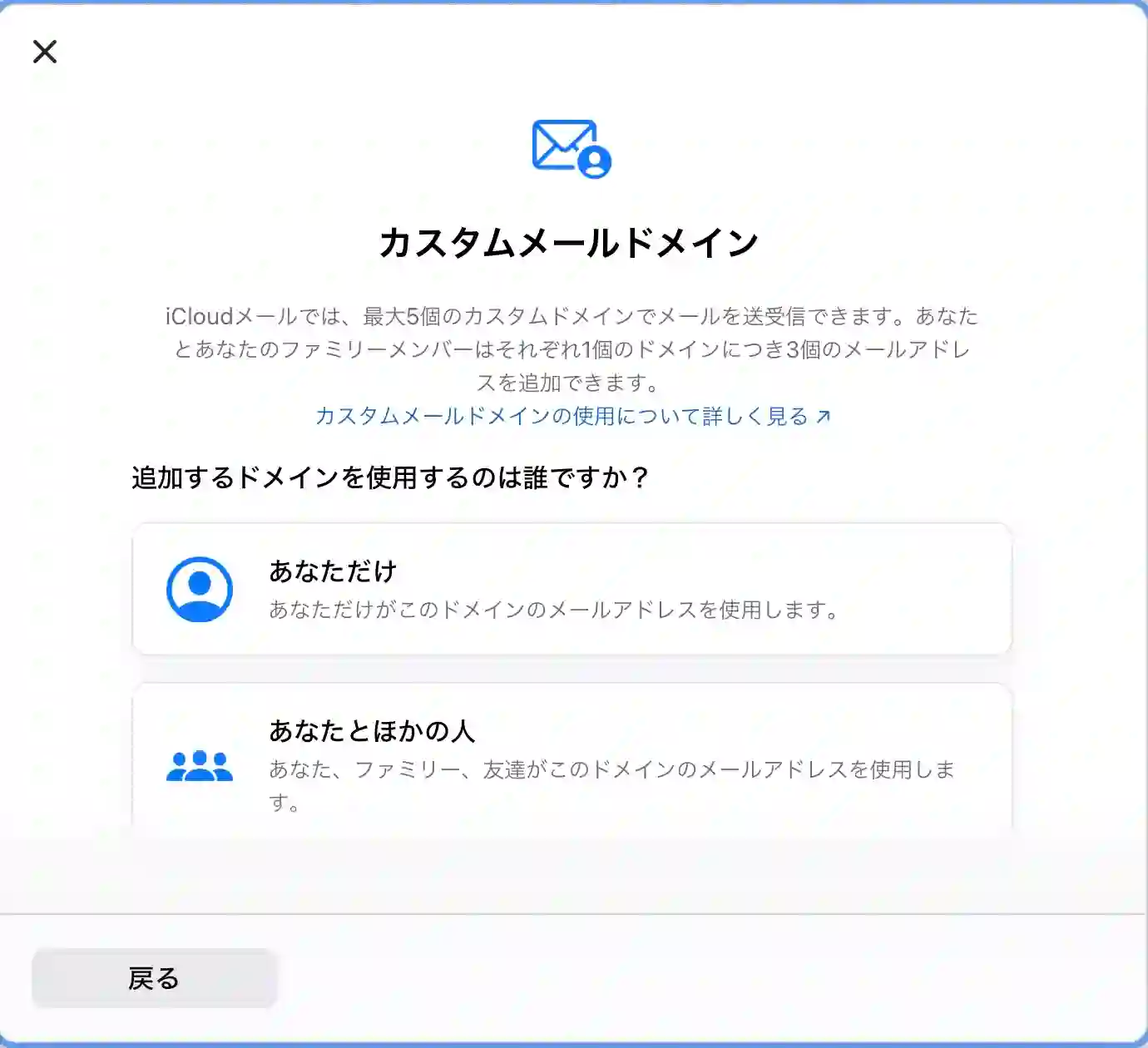
「iCloudメールで使用するドメインを入力してください」という入力画面が表示されますので、ここで、前提条件1に該当する個人の独自ドメインを入力します。
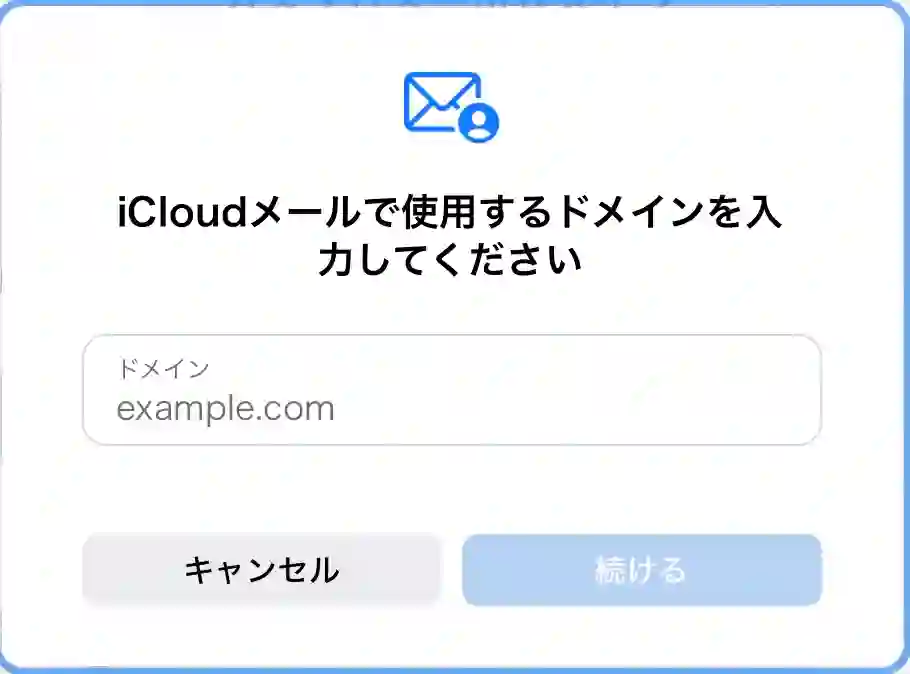
次の画面で、「手順2:既存のメールアドレスを追加する」の項目で、「メールアドレスはありません」をクリックします。
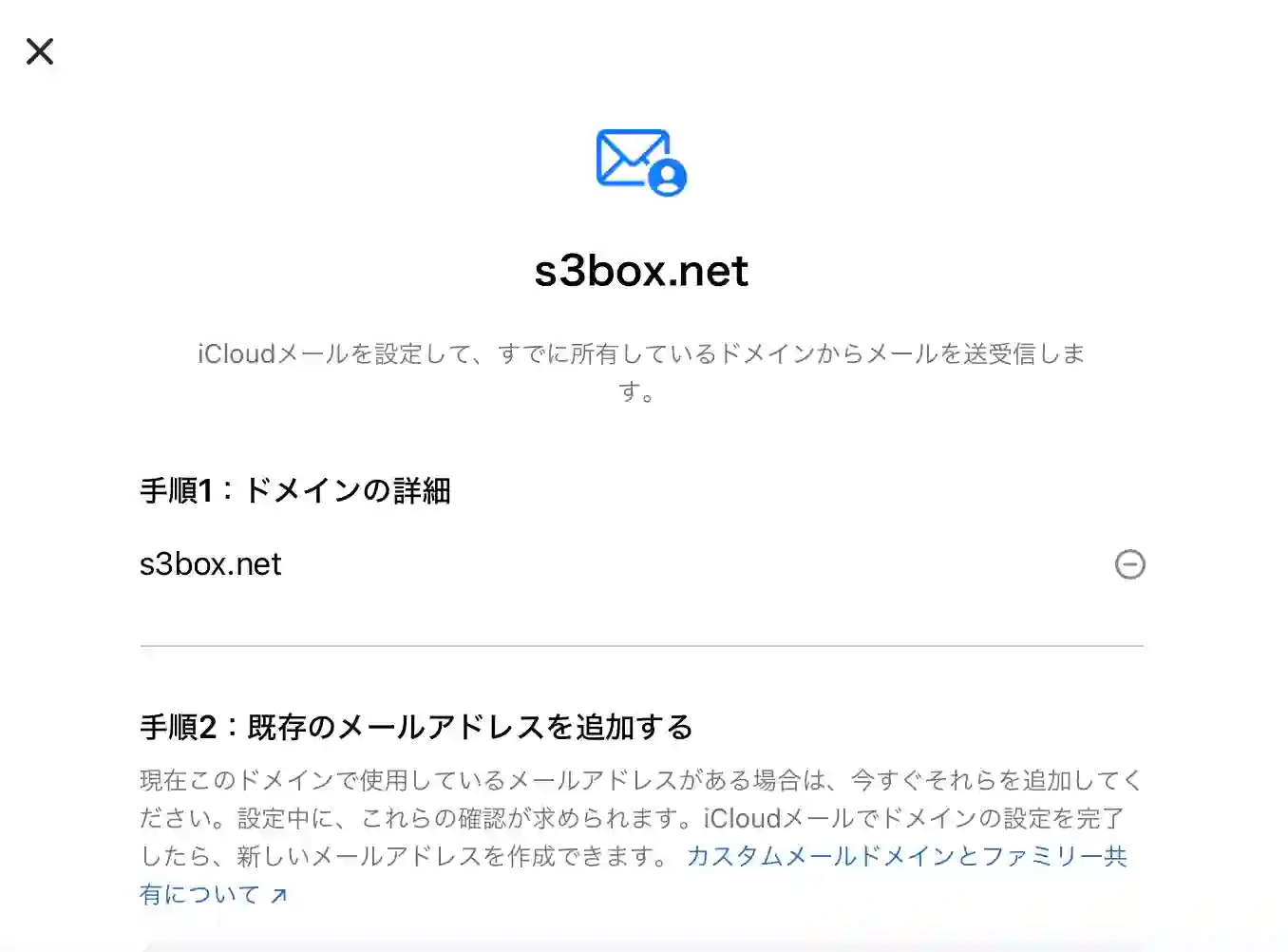

「手順3:ドメインレジストラの設定を更新する」の「表示」をクリックし、表示されたDNSレコードを前提条件1に該当する個人の独自ドメインを契約したサービスのDNSに追加します。
※最低限は、MXレコードと、TXTレコードのみでもかまいませんが、基本的には全て登録してください。今の時代、SPF、DKIMレコードも必要です。
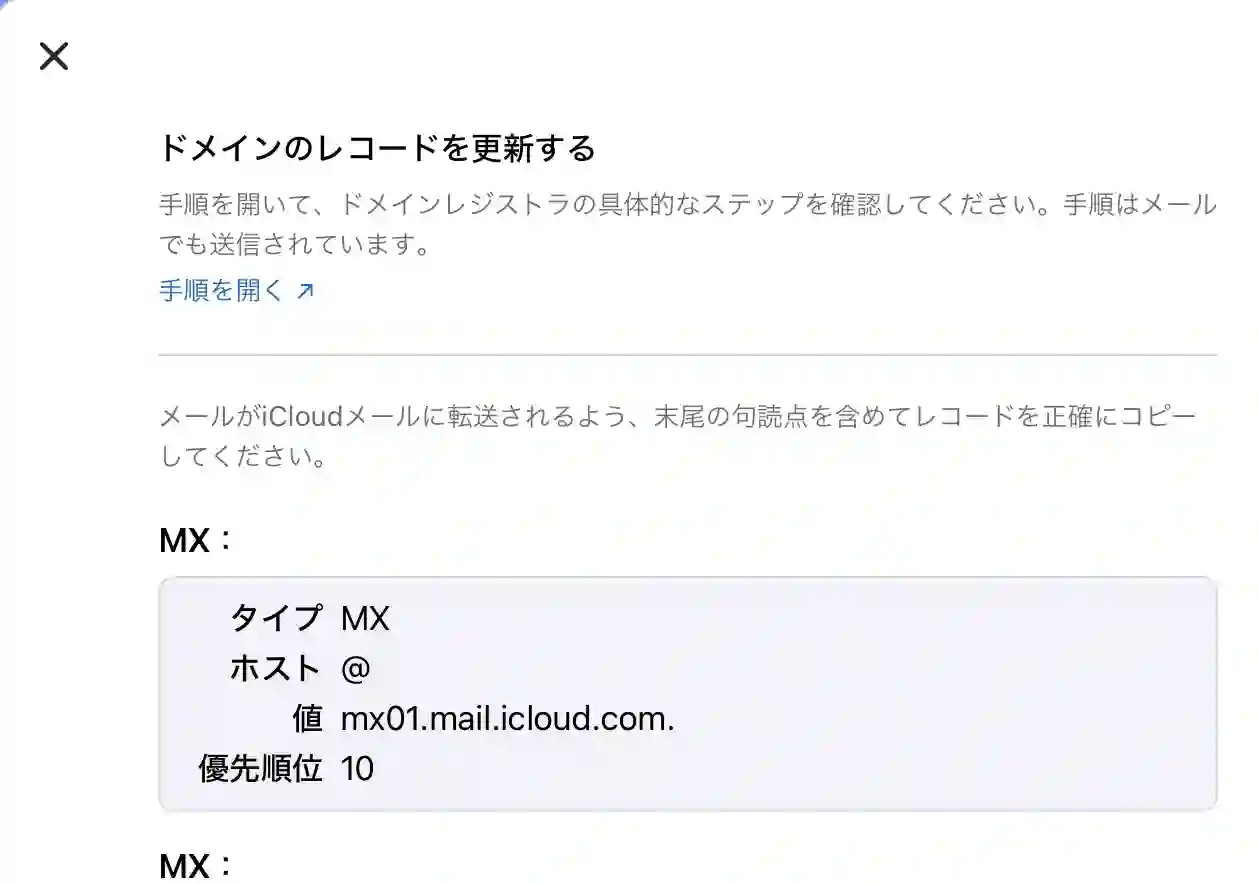
独自ドメインを管理しているサービス側の操作
ここでの説明は、「お名前.com」でさせていただきます。
他のサービスも同じような設定はあると思うので、適宜、読み替えてください。
お名前.com Naviにログインします。
「ネームサーバー設定」から、「ドメインのDNS設定」をクリックします。
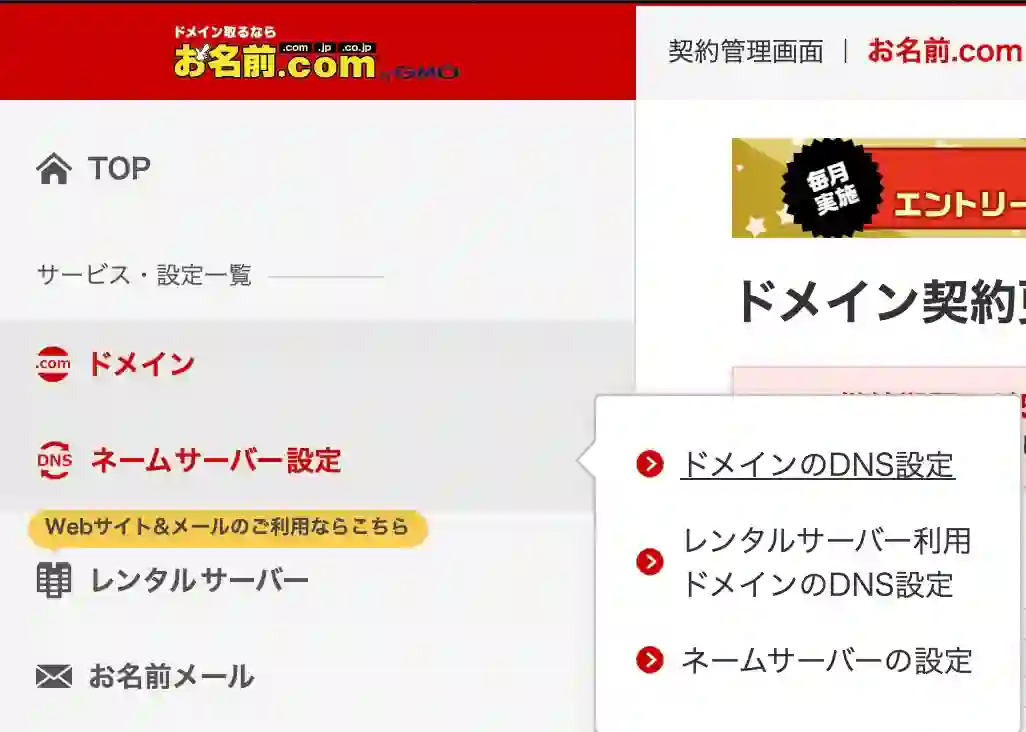
契約しているドメインを選択して、「次へ」をクリックします。
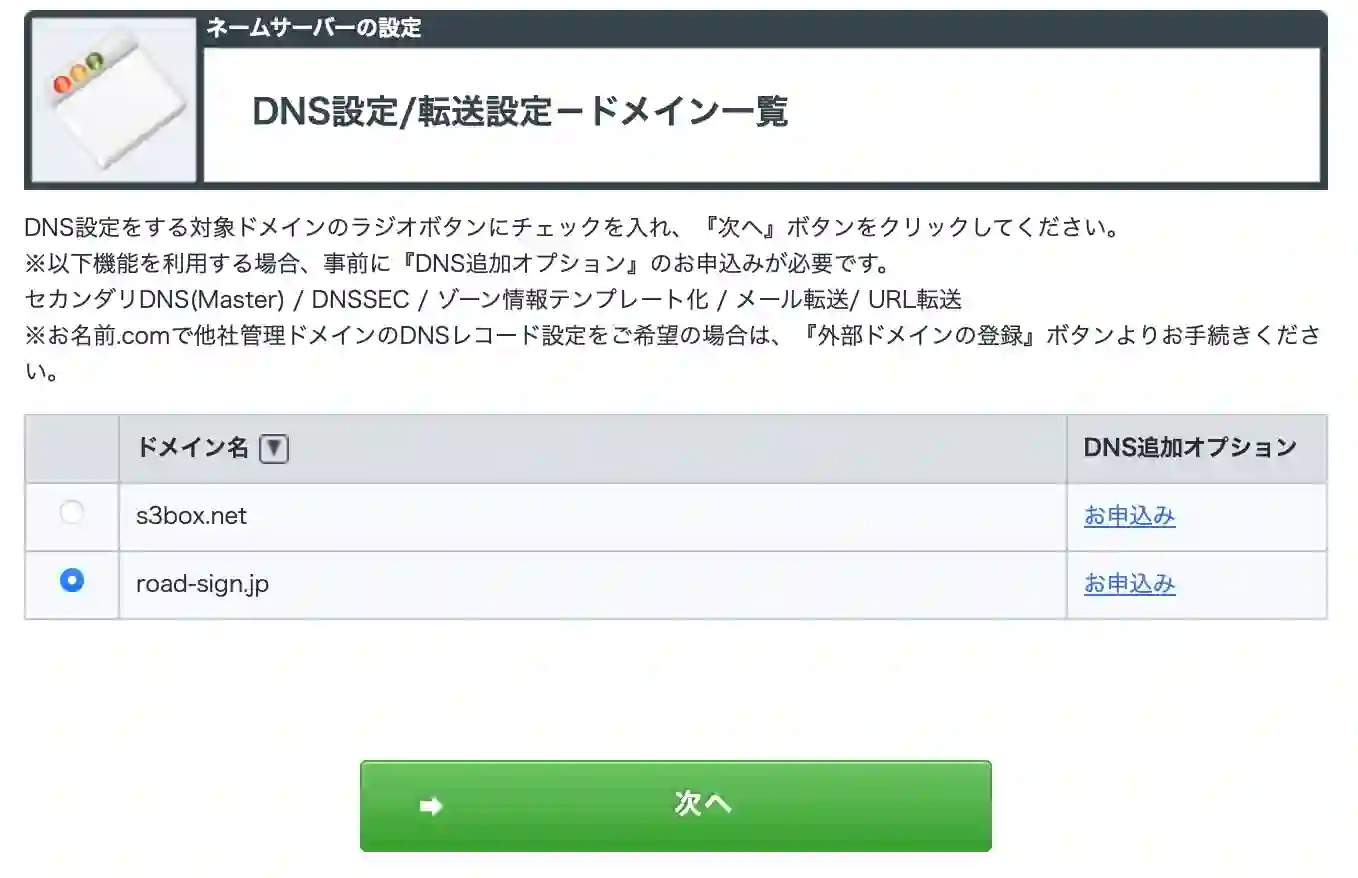
「DNSレコード設定を利用する」の「設定」をクリックします。

iCloud上の設定で表示されたDNSレコードを登録します。
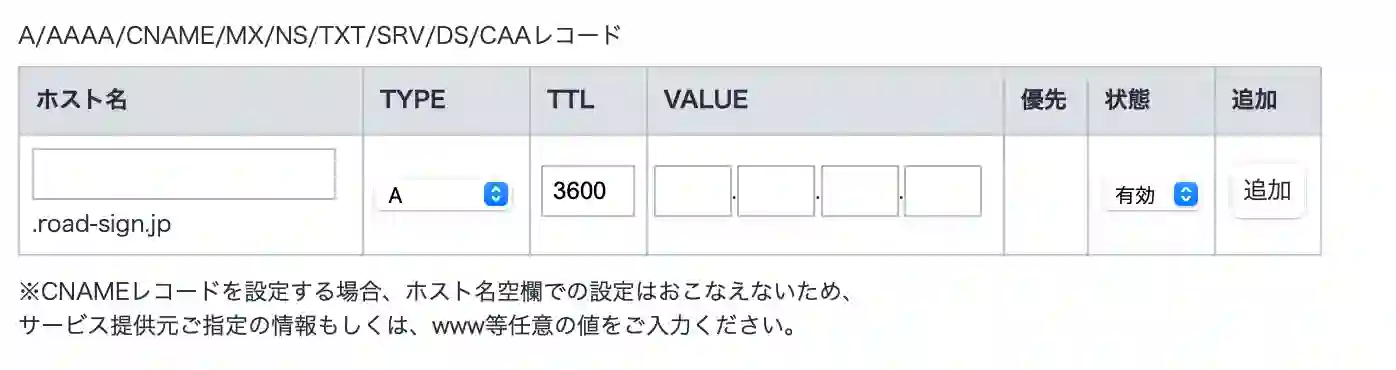
登録が完了したら、「確認画面に進む」をクリックします。
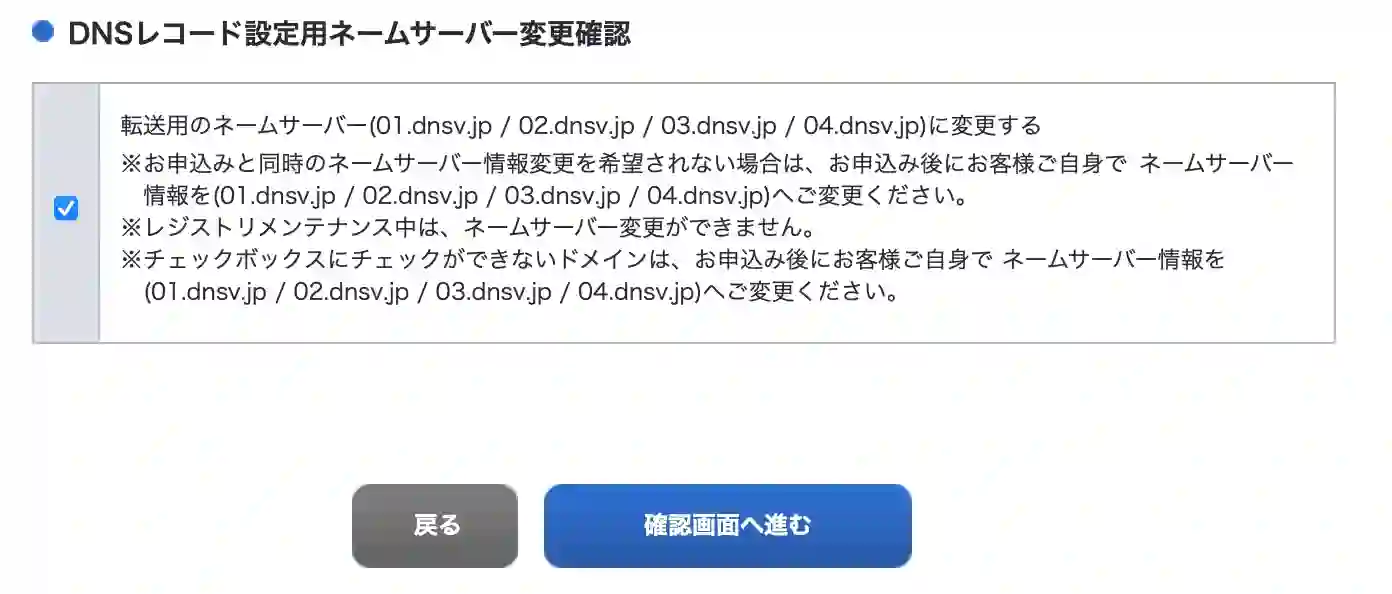
意図しないDNS設定変更を防ぐためにの画面では、[設定しない]をクリックし、その後の画面で、「設定する」をクリックします。
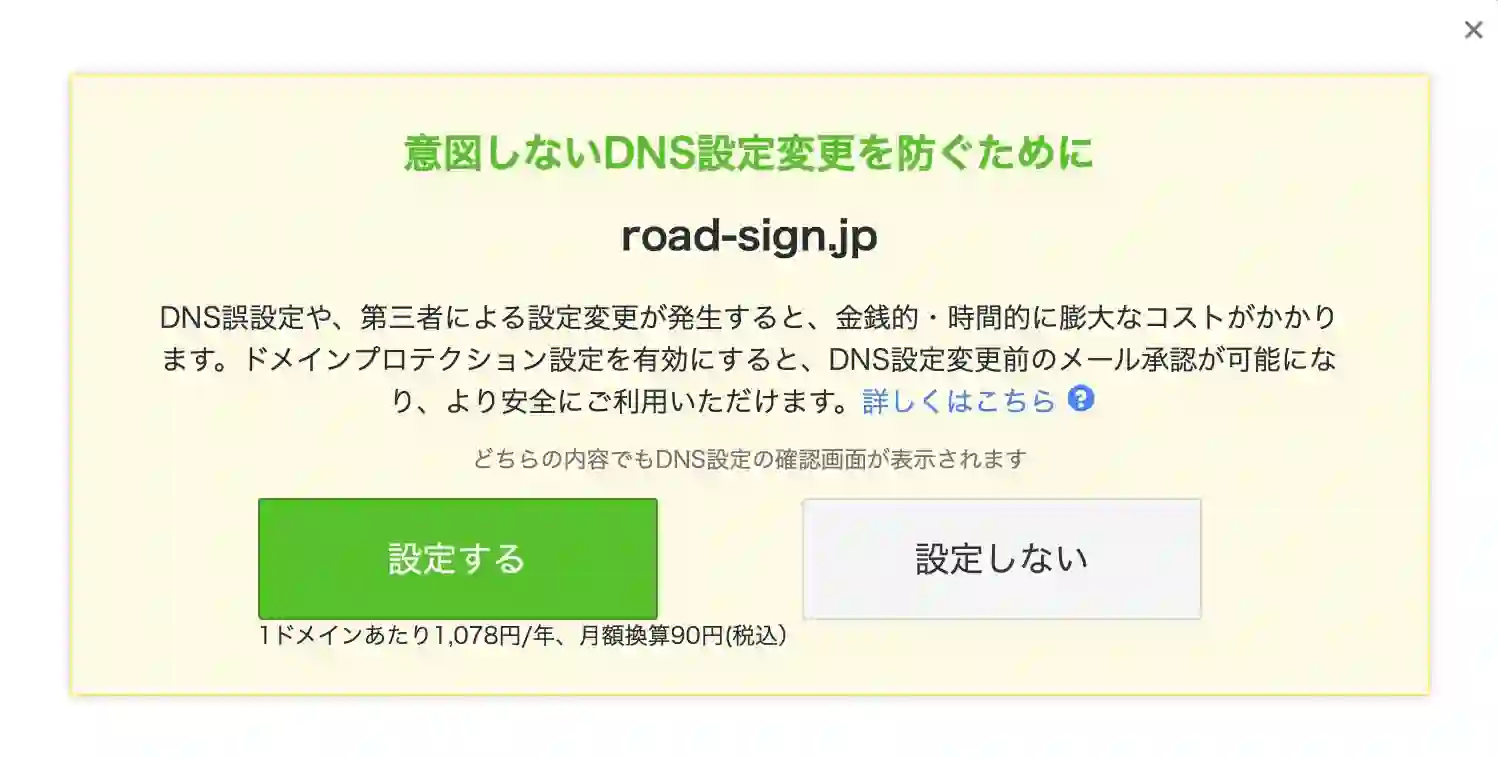
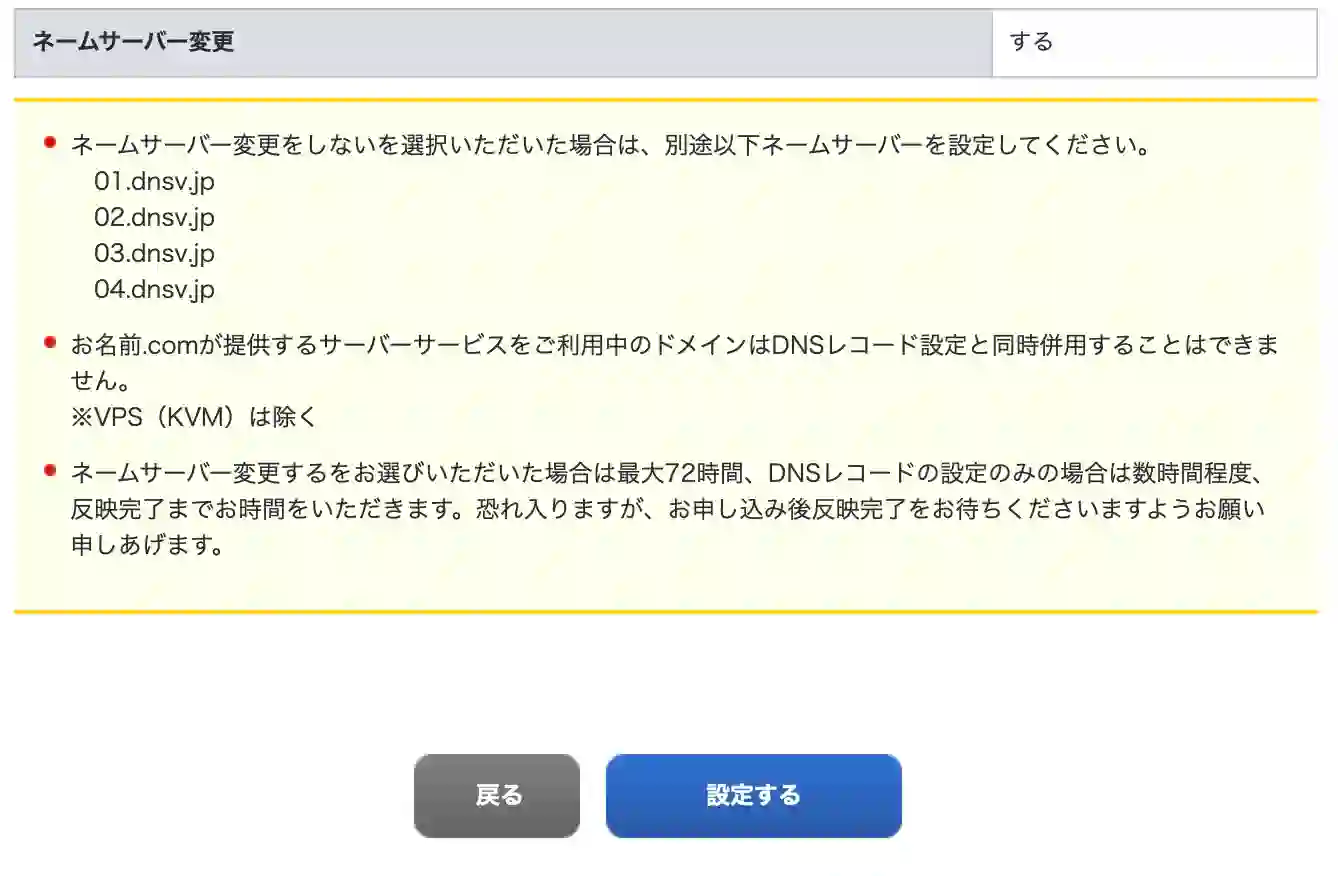
オリジナルメールアドレスを追加
iCloud.com上の画面に戻り、カスタムメールドメインの画面にいきます。
「手順2:既存のメールアドレスを追加する」の画面で、ご自身のオリジナルメールアドレスを入力します。
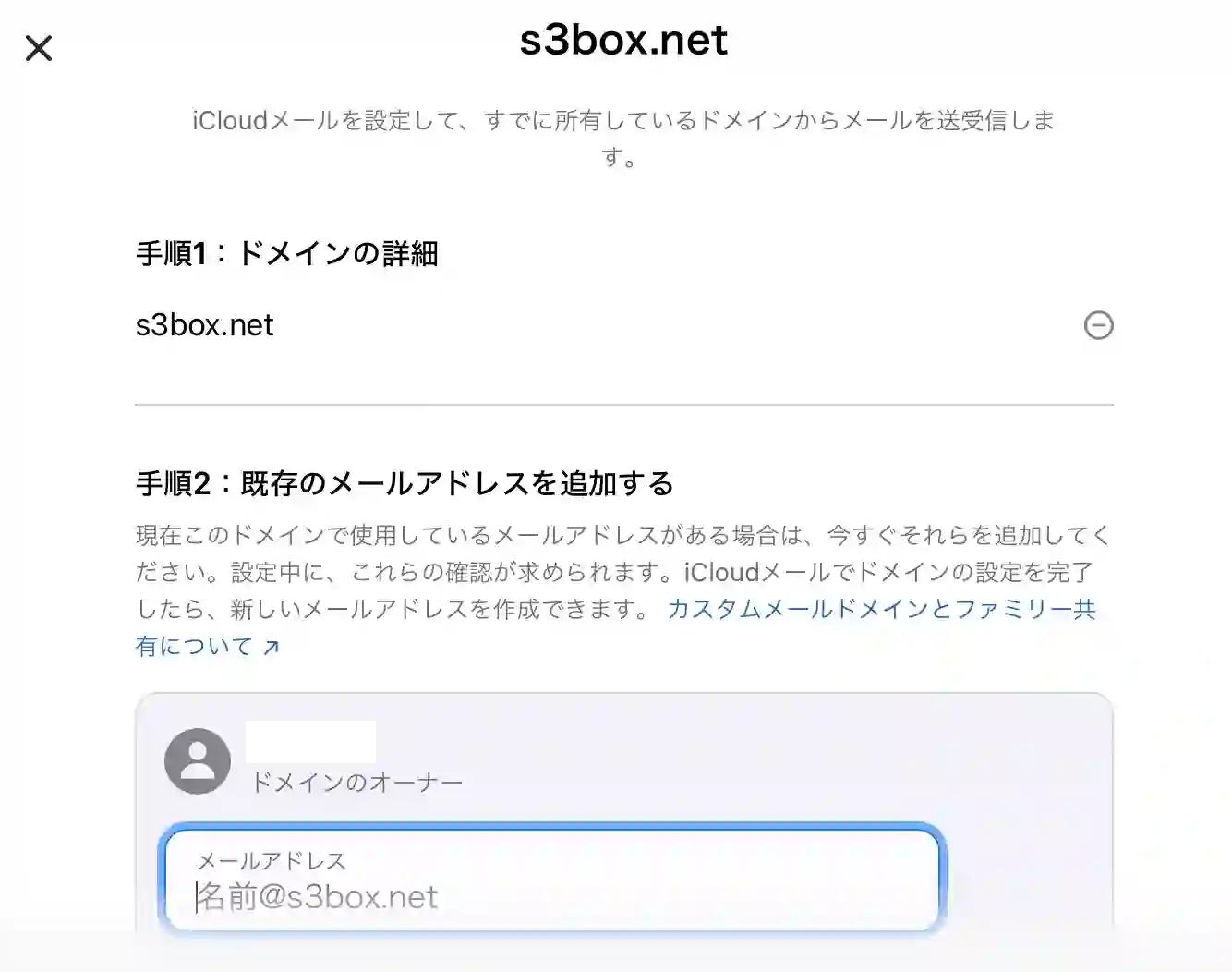
「手順4:ドメインの設定を完了する」の「設定を終了」をクリックします。
※問題なく完了すれば、設定完了です。
あとは、ご利用になっているメーラーで、作成したオリジナルのメールアドレスと、iCloudのパスワードを使ってセットアップすれば、オリジナルのメールアドレスでメールの送受信が可能です。
SPF DKIM DMARCについて
SPF、DKIM、DMARCは、メール送信者側で可能なスパムメール対策です。
googleが2024年からこれらの対応ができていないメールからの受信を拒否する発表をしたことがきっかけで、対応ができていない企業は急ぎ対応に追われているかと思います。
Google では、メールが認証されていることを確認するために、Gmail アカウントに送信されたメールのチェックを行います。メールが確実に配信されるようにするには、ドメインに SPF、DKIM、DMARC を常に設定することをおすすめします。このページに記載されている認証の最小要件を満たしていることを確認してください。こうした方式で認証されていないメールは、迷惑メールに分類されたり、5.7.26 エラーで拒否されたりすることがあります。
https://support.google.com/a/answer/81126
冒頭で記載している通り、googleは、全体で30.57%使われており(厳密にはメーラとしてなので、googleのメールを使っているわけではないかもしれません)、これらのメールに対して、メールが拒否されるのは、かなり影響は大きいかと思います。
SPFとは
SPFとは、メールの送信元を定義したDNSレコードです。
メールを受信したサービスは、「受信したメールに添付されたSPFレコード」と、「DNSサーバーに登録されたSPFレコード」を比較し、これが一致しなければ、送信元メールアドレスが詐称されていると判断します。
問題ない場合は、「spf=pass」を受信するメールのヘッダーに付与します。
DKIMとは
DKIMとは、送信するメールに付与する電子署名です。
メールを送信するサービスは、電子署名をつけてメールを送信し、メールを受信したサービスは、この電子署名を検証することで、送信元メールアドレスの詐称やメール内容の改ざんを検知することが可能になります。
問題ない場合は、「dkim=pass」を受信するメールのヘッダーに付与します。
DMARCとは
DMARCは、オリジナルメールで使っている独自ドメインから送信したメールが、メール受信側でスパム判定されたときに、メール受信側に対してどのような動きをすればよいかを指示するルールです。
DMARCは、SPF、DKIMの設定ができていることが前提です。
DMARCの動作が問題ない場合は、「dmarc=pass」を受信するメールのヘッダーに付与します。
設定は、独自ドメインを管理しているDNSサービスに下記レコードを追加するだけです。
[DNSレコード(例)]
DNSレコード名:_dmarc
DNSのタイプ:TXTレコード
値:v=DMARC1; p=reject; rua=mailto:report@example.com(メール受信可能なメールアドレス)DNSレコード名、DNSのタイプは固定です。
値はご自身の環境にあわせて設定して頂ければと思います。
| タグ | 値 | 説明 |
|---|---|---|
| v | DMARC1 | 必須項目 DMARC のバージョンを示します。 現在は “DMARC1” を記載します。 |
| p | none quarantine reject | 必須項目 スパム判定(認証に失敗した)されたメールの処理方法を 左の3つのオプションから指定します。 none:何もしない quarantine:迷惑メールフォルダに保存 reject:メールを削除 |
| sp | none quarantine reject | サブドメインにDMARCポリシーを適用するかどうかを指定します。 このタグを使用しない場合、サブドメインは親ドメインに 設定されているDMARCポリシーが継承されます。 ※既にオリジナルメールを利用しており、 SPF、DKIM、DMARKの対応をする上で、 段階的に対応したい場合は、 noneからはじめて、quarantine、rejectの順に 対応することが推奨されています。 初めてオリジナルメールを作る場合は、 はじめからrejectを良いと思います。 ぼくは、rejectにしています。 |
| pct | 1〜100 | DMARCポリシーを適用するメールの割合を指定します。 このタグを使用しない場合は、「100」が設定されます。 ※既にオリジナルメールを利用しており、 SPF、DKIM、DMARKの対応をする上で、 段階的に対応したいケースなどで利用するオプションです。 |
| rua | mailto:任意のメールアドレス | riタグで指定した期間内のメール認証結果をまとめた 「集計レポート」の送信先を指定します。 ※ぼくは自信のオリジナルメールとは、 この設定専用のメールアドレスを作って、 そのメールアドレスを指定しています。 |
| ruf | mailto:任意のメールアドレス | DMARC認証に失敗したメールについて通知する 「失敗レポート」の送信先を指定します。 |
| ri | 86400(24時間)、604800(=1週間)など | レポートの送信頻度を秒単位で指定します。 このタグを使用しない場合は、 「86400」(24時間)が設定されます。 |
| fo | 0 1 d s | 「失敗レポート」の送信条件を指定します。 0:全ての認証がpassでなかった場合 1:いずれかの認証がpassでなかった場合 d:DKIMに失敗した場合 s:SPFに失敗した場合 |
僕は下記のように設置しています。
v=DMARC1; p=reject; rua=mailto:dmarc-reports@road-sign.jp; ruf=mailto:dmarc-reports@road-sign.jp;DMARCが有効化どうかは、WEBブラウザで、「DMARC Check」で検索すると、確認できるサイトが複数見つかりますので、何れかのサイトで確認できます。
代表的なのは、「DMARC Check Tool」があります。
下記は僕のオリジナルメールアドレスのドメインをチェックした結果です。
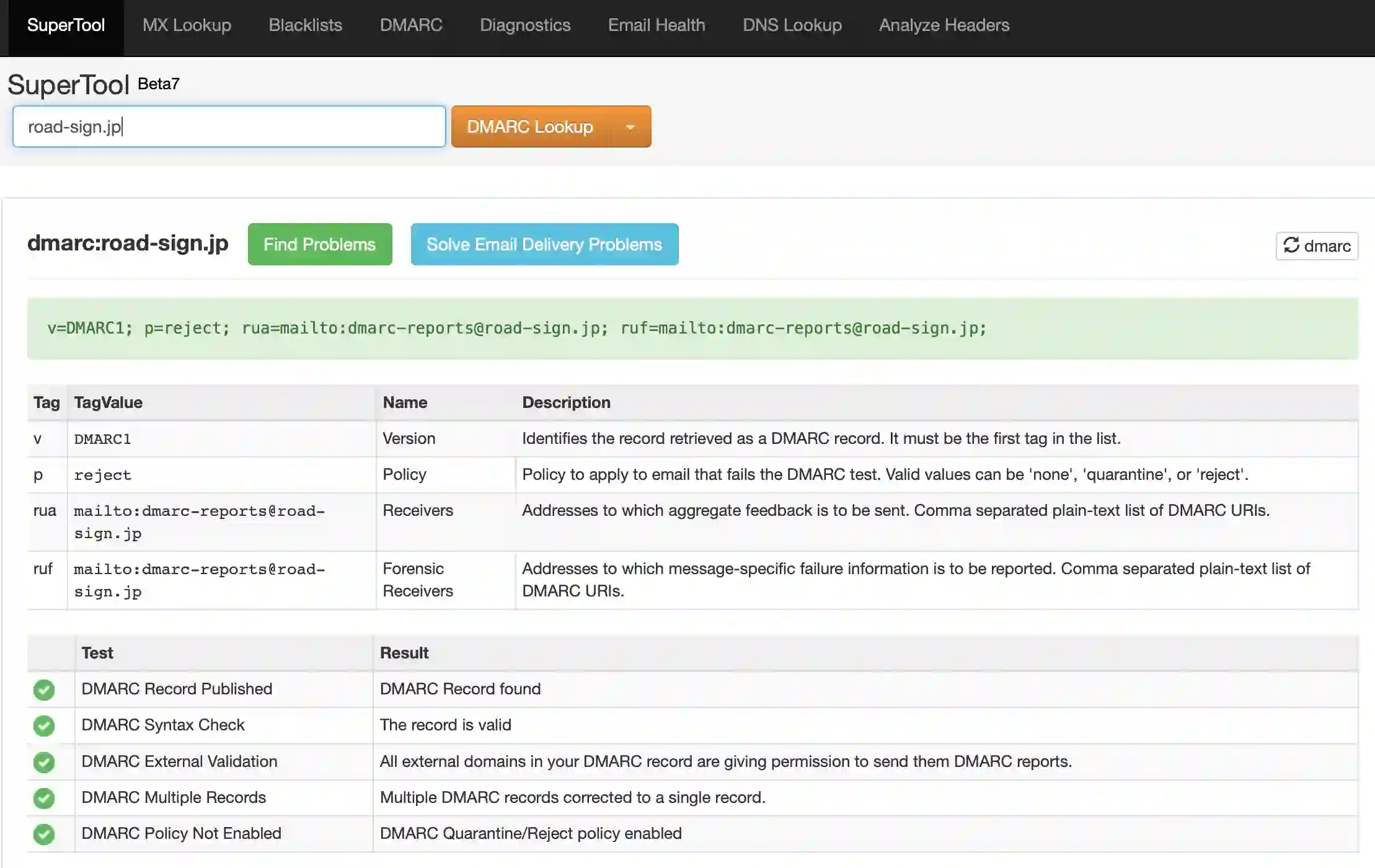
iCloud.comで作ったオリジナルメールアドレスでの対応
iCloud.comで作ったオリジナルメールアドレスの「SPF、DKIM、DMARK」対応は、とても簡単に対応できます。
SPF、DKIMは、この記事でお伝えさせて頂いた、DNSレコードを登録していれば、設定完了です。
DMARCは、別途、「DMARKとは」でお伝えしたDNSレコードを、独自ドメインを管理しているサービスのDNSに登録すれば設定完了です。※独自ドメインとDNS管理を別にしている場合は、独自ドメインのDNSを管理しているサービスで設定してください。


コメント